
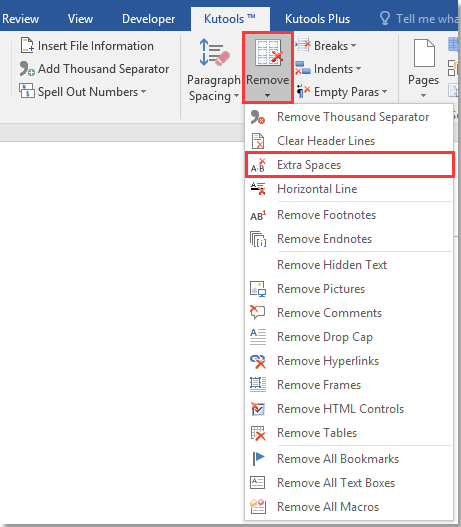

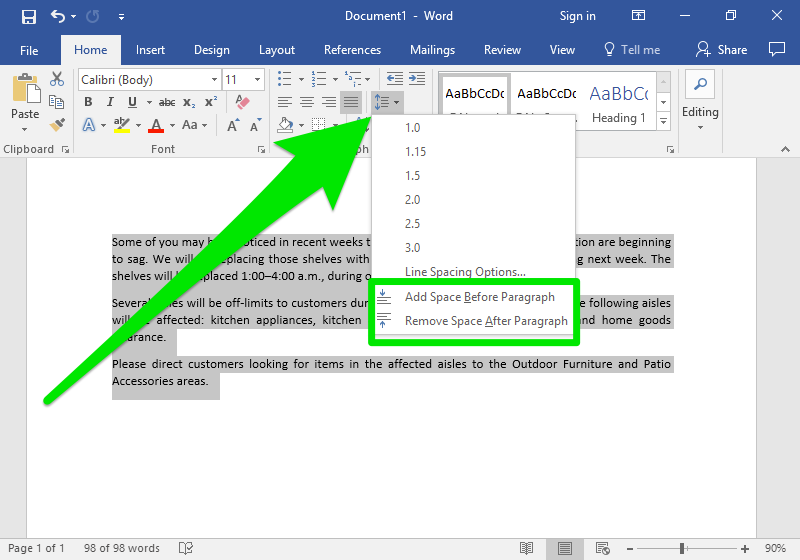
A message appears to Double-click to show white space or Double-click to hide white space. Move the pointer into the gray area just above the first page (below the Ruler) until the pointer turns into an up and down arrow.Position the cursor at the top of the document (you can press Ctrl + Home to move the cursor to the top of the document).To show or hide white space in Word using a shortcut:
HOW TO CLEAR SPACING BETWEEN WORDS IN WORD HOW TO
Recommended article: How to Hide Comments in Word (or Display Them)ĭo you want to learn more about Microsoft Word? Check out our virtual classroom or live classroom Word courses > Showing or hiding white space using a shortcut Headers and footers appear in the top and bottom margin areas (with the exception of floating objects) so if white space is hidden, headers and footers may seem to be missing. In Word documents, margins are set for the top and bottom of pages by default and can be changed on the Layout tab in the Ribbon. You can click the View tab in the Ribbon and select Print Layout in the Views group to go to this view if necessary. Print Layout View is the default view in Word. If you want to show or hide spaces between words, you'll need to click Show/Hide ¶ on the Home tab in the Ribbon. The gray space that typically appears at the top and bottom of pages as you scroll through your document will also disappear. If you hide white space, you won't be able to see headers, footers or top and bottom margins in Print Layout View. You can show or hide white space at the top and bottom of pages in Microsoft Word documents. Show or Hide White Space in Microsoft Word Documentsīy Avantix Learning Team | Updated February 9, 2022Īpplies to: Microsoft ® Word ® 2010, 2013, 2016, 2019 or 365 (Windows)


 0 kommentar(er)
0 kommentar(er)
